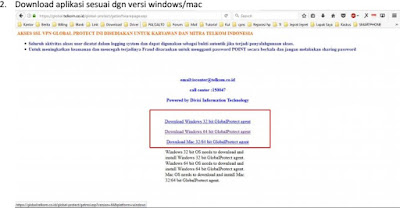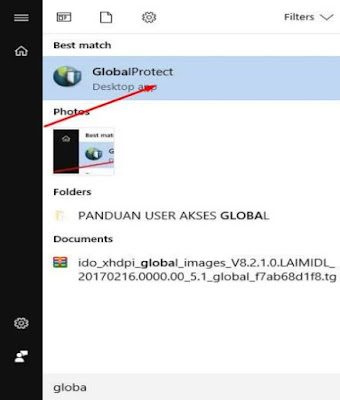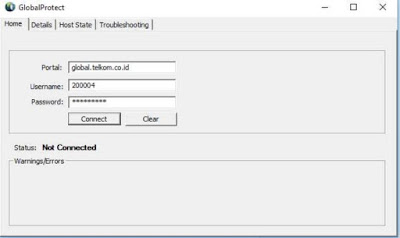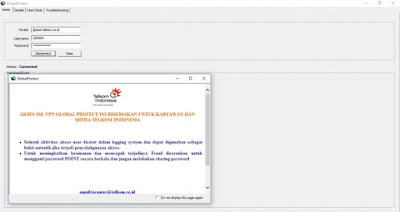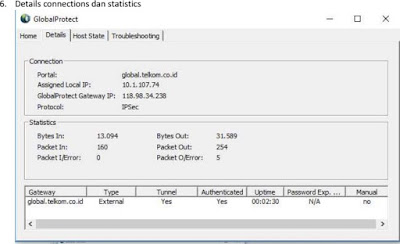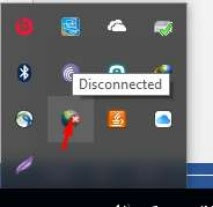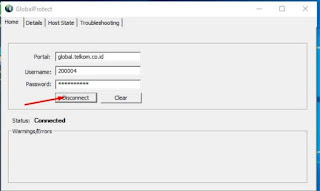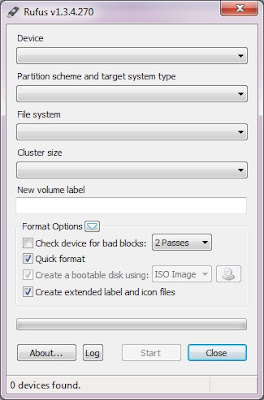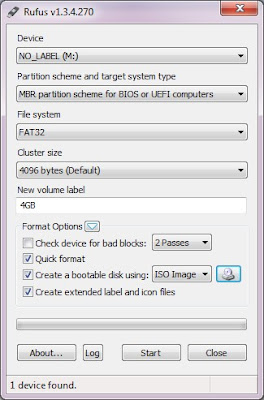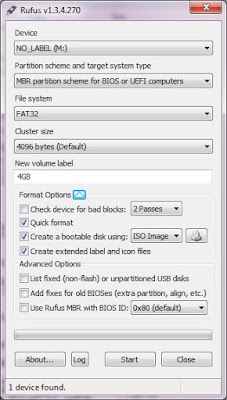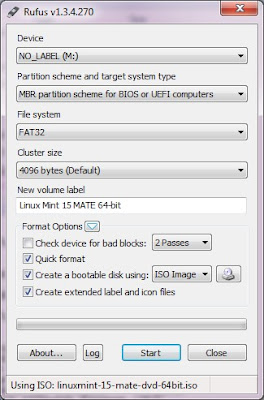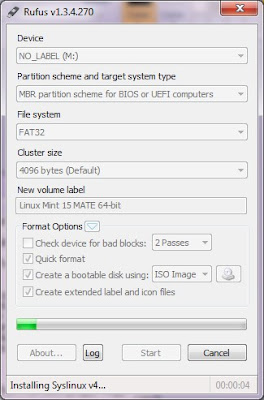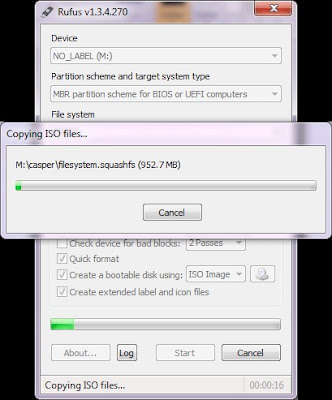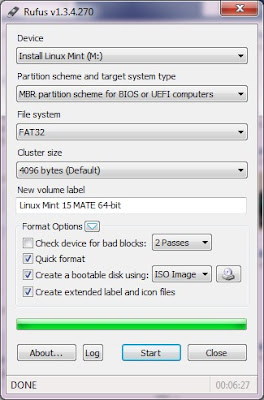uninstal dan menginstal windows 10 ke windows 11
1.tekan tombol power pada laptop
2. Tahap selanjutnya adalah mengatur prioritas booting agar pertama kali dilakukan dari flashdisk. Restart komputer / laptop anda kemudian tekan tombol F9 untuk masuk ke menu BIOS.
Untuk tombol masuk ke menu BIOS bisa jadi berbeda-beda, tergantung merk laptop atau tipe motherboardnya. Berikut ini tombol untuk masuk ke menu BIOS pada beberapa merk laptop.
- Laptop ASUS, Acer, Samsung, Dell dan Toshiba : F2
- Laptop Lenovo : Fn + F2
- Laptop HP : F9
Atur Bahasa Instalasi
Langkah selanjutnya, silahkan pilih bahasa instalasi yang ingin kamu pakai. Jika bahasanya sudah diatur, lanjutkan proses dengan cara klik Next Di jendela selanjutnya kamu pilih opsi Install Now.
Memilih Versi Windows 11
Kamu harus memilih versi Windows 11. Tersedia versi Education, Workstation, Home dan Pro. Untuk kebutuhan personal kamu bisa memilih versi Home dan Pro.
Tujuan penggunaan Home dan Pro sama. Bedanya ada di fitur, dimana versi Home lebih terbatas. Karena itu, kami sarankan agar kamu memilih yang versi pro. Klik Next jika sudah.
 |
| kalian pilih windows 11 proo pada menu lalu klik next |
Di halaman ini kamu harus mengatur partisi yang akan digunakan untuk memasang Windows 11. Caranya pilih salah satu drive yang ingin kamu jadikan drive instalasi, kemudian pilih Delete.
Menunggu Proses Instalasi
Proses instalasi Windows 11 berbeda-beda rentang waktunya. Tergantung dari spesifikasi komputer atau laptop yang kamu gunakan. Silahkan kamu tunggu saja sampai selesai.
Kalau sudah, maka secara otomatis instalasi akan restart, kemudian menuju ke dua halaman loading awal. Di sini silahkan kamu tunggu lagi sampai prosesnya selesai.Mengatur Lokasi dan Layout Keyboard
Sekarang kamu berada di laman pengaturan awal Windows 11. Pertama atur lokasi kamu berada. Bisa pilih Indonesia atau biarkan default (United States). Klik Yes untuk konfirmasi.
Atur Personalisasi Windows
Di pengaturan sebelumnya kami memilih opsi Offline Account. Selanjutnya akan terdapat beberapa pengaturan untuk personalisasi awal. Silahkan isi dulu nama komputer / pengguna.